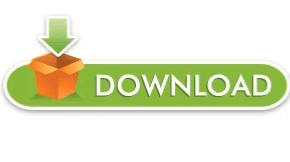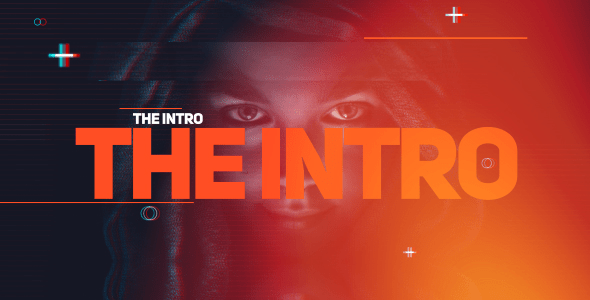Step 2: In the Options dialog box, please click the Stationery and Fonts button on the Mail Format tab. The second section will walk you through changing and configuring the default font size and font color for replying and forwarding messages in Microsoft Outlook 2007. Step 6: Click the OK buttons in each dialog boxes.Ĭonfigure the default font size and color for replying in Outlook 2007 Click the Size: box, and select a fit font size for replying and forwarding messages.Click the Font color: box, and select a color for replying and forwarding messages.If you want to apply theme and configure font size and color for replying at the same time, please go to the Theme or stationery for new HTML e-mail message section, and make sure the Use theme’s font is not selected in the Font: box. Note: the Font button in the Replying or forwarding messages section will not be valid, if you apply theme for messages and choose the Use theme’s font. Step 4: In the Signatures and Stationery dialog box, go to the Replying or forwarding messages section, and click the Font button. Step 3: Go to the Compose messages section, and click the Stationery and Fonts button. Step 2: In the Outlook Options dialog box, please click the Mail in the left bar. The first section will guide you to configure the default font size and font color for replying and forwarding messages in Microsoft Outlook 20 in detail. Configure the default font size and color for replying in Outlook 20